INJE BLOG
WASTING YOUR TIME
SINCE 2017
맥 메모앱은 간단하면서도 잘만 활용하면 왠만한 유료앱 이상으로 활용할 수 있는 앱이라고 생각해요. 저는 메모앱을 학교, 일 그리고 공부할때에도 사용하고 있는데요. 일반 맥 사용자들이 잘 모를 수 있는 메모앱 활용법을 알려드려 볼까 해요
폴더 정리, 이모티콘 활용
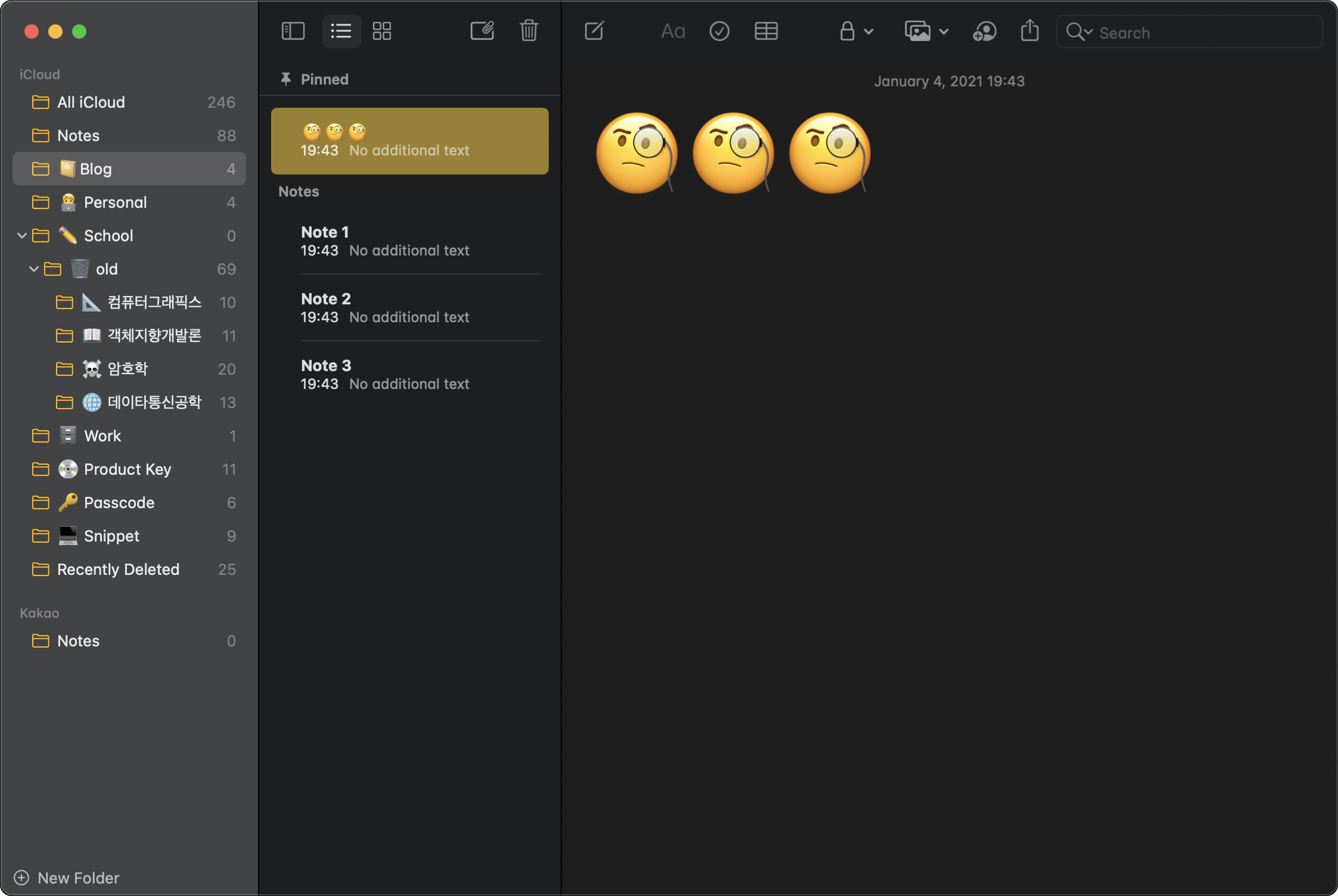
맥 메모앱에선 태그를 지원하지 않지만 폴더를 잘 사용하면 비슷한 효과를 줄 수 있어요. 메모앱은 폴더 아래 서브 폴더도 지원하고, 각 폴더 안에서 중요한 메모를 고정해 둘수도 있죠.
그리고 폴더명에 이모티콘을 사용하면 더 쉽게 구분할 수 있어요. 이모티콘은 Ctrl ⌘ Space 단축키로 간단히 삽입할 수 있답니다.
아이폰 / 아이패드를 사용한 이미지 삽입, 편집
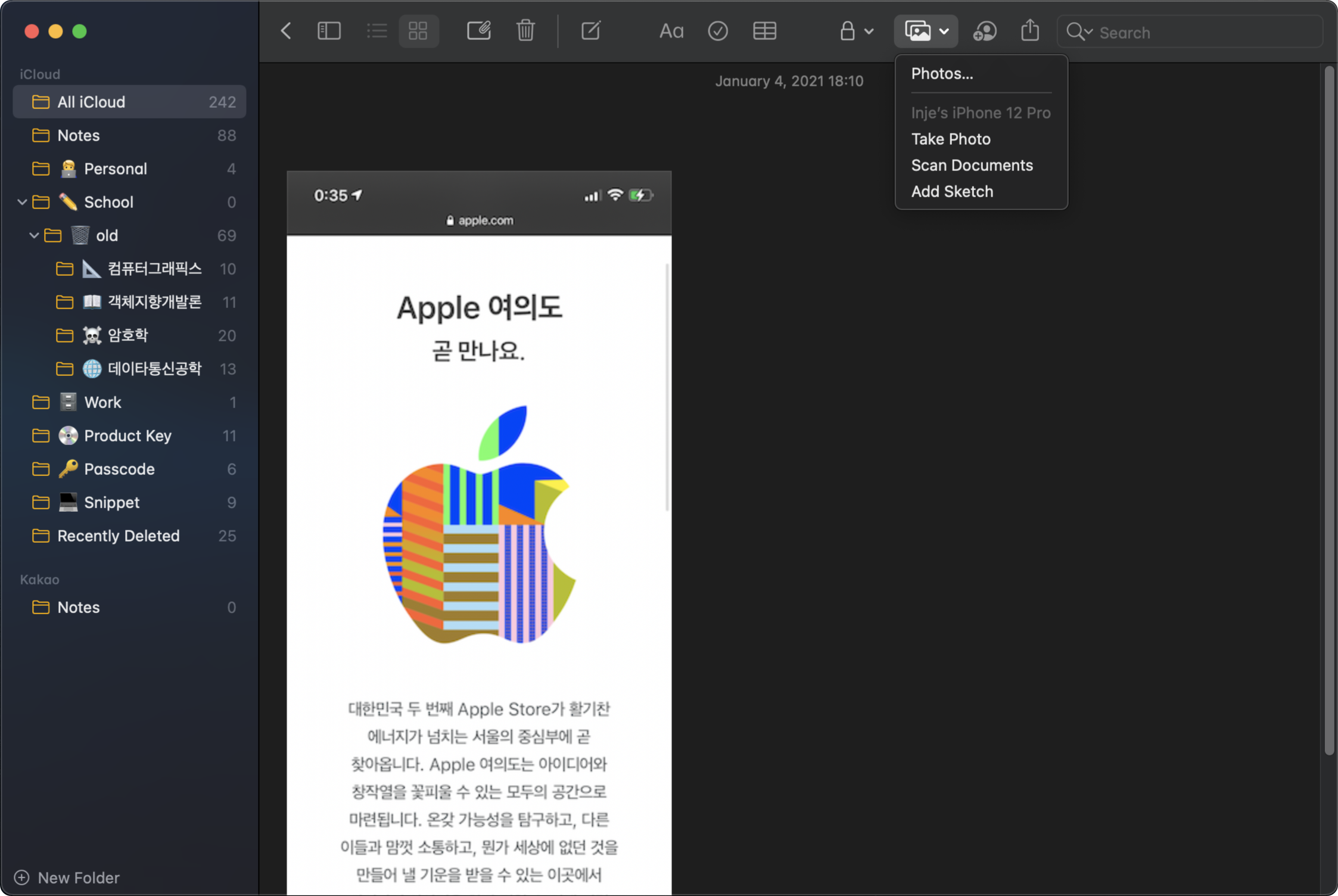
메모앱 위쪽에 있는 이미지 아이콘을 클릭하면 아이폰 또는 아이패드를 이용해 사진을 찍거나 문서를 스캔해 맥에 있는 메모앱으로 바로 가져올 수 있어요.
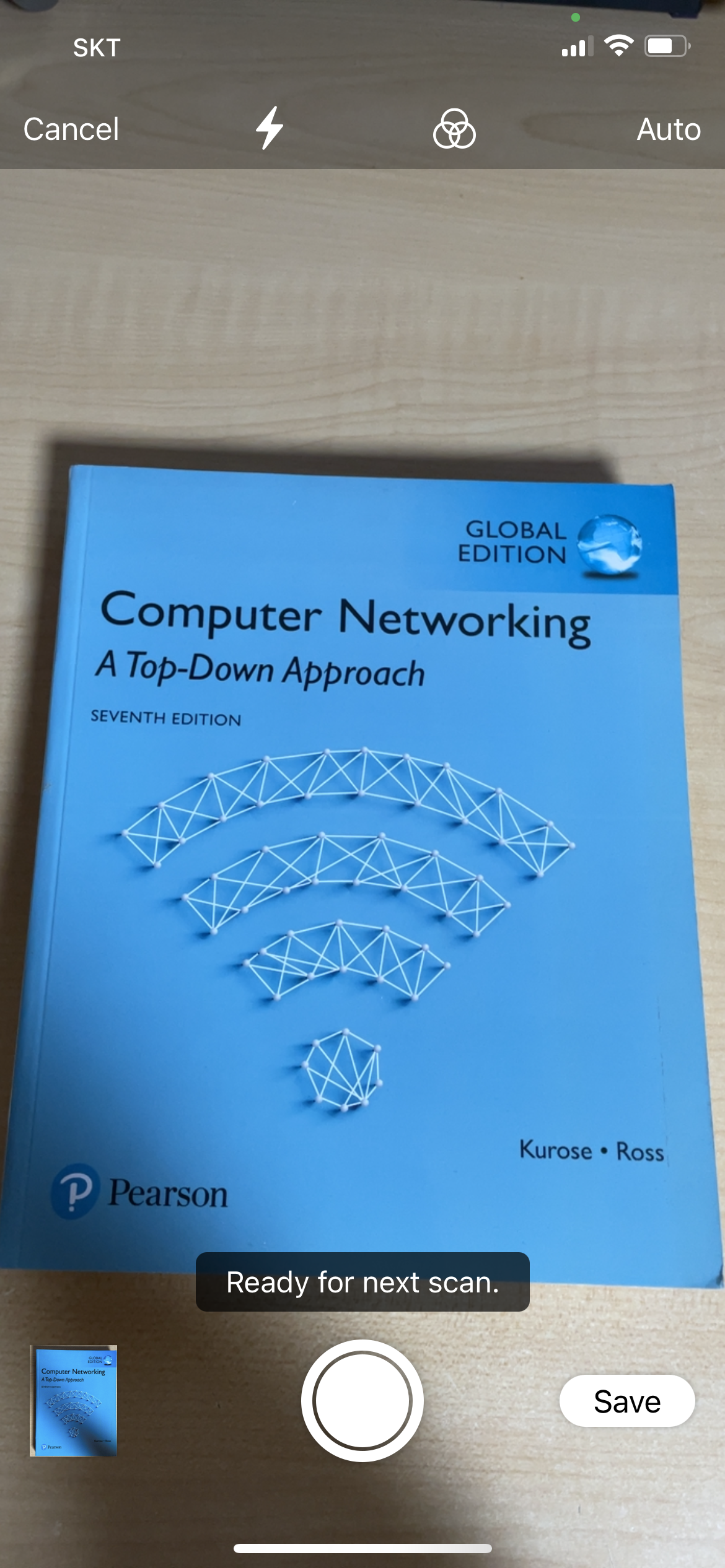
맥에서 메뉴를 클릭하면 아이폰 화면이 자동으로 켜지고 아이폰으로 촬영한 사진이나 문서는 자동으로 맥 메모앱에 삽입 된답니다.
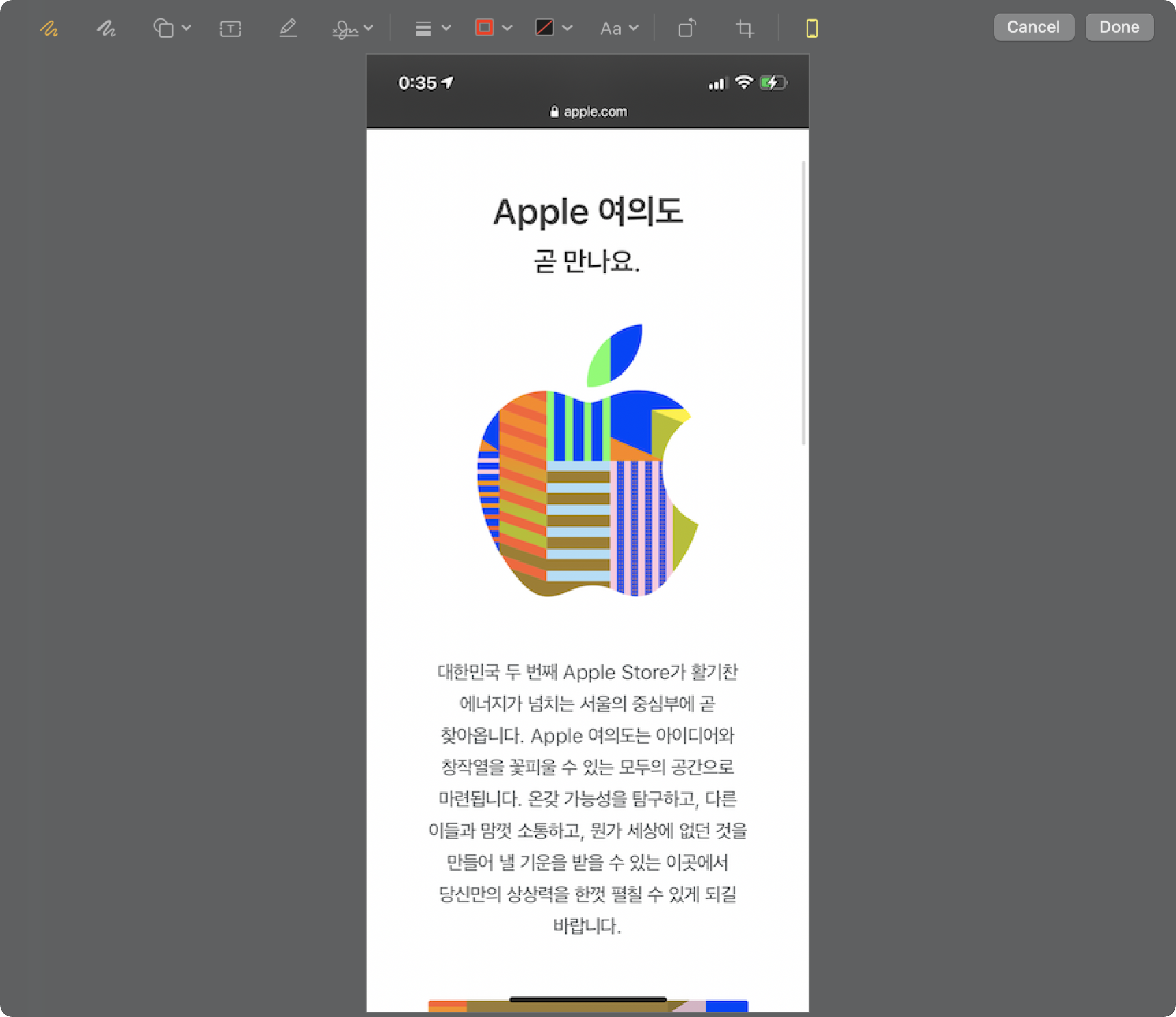
비슷하게 이미 삽입된 이미지에 주석을 달때에도 위에 아이폰 아이콘을 누르면 아이폰, 아이패드의 터치스크린을 이용해 바로 주석을 달 수 있어요.
이미지 속 텍스트 검색

놀랍게도 맥, iOS 메모앱 모두 OCR을 이용해 이미지 속의 텍스트를 사용해 문서를 검색하는게 가능해요. 안타깝게도 한글은 지원하지 않지만 영어검색이 된다는 것 만으로도 유용하게 사용이 가능하죠.
단축키 활용
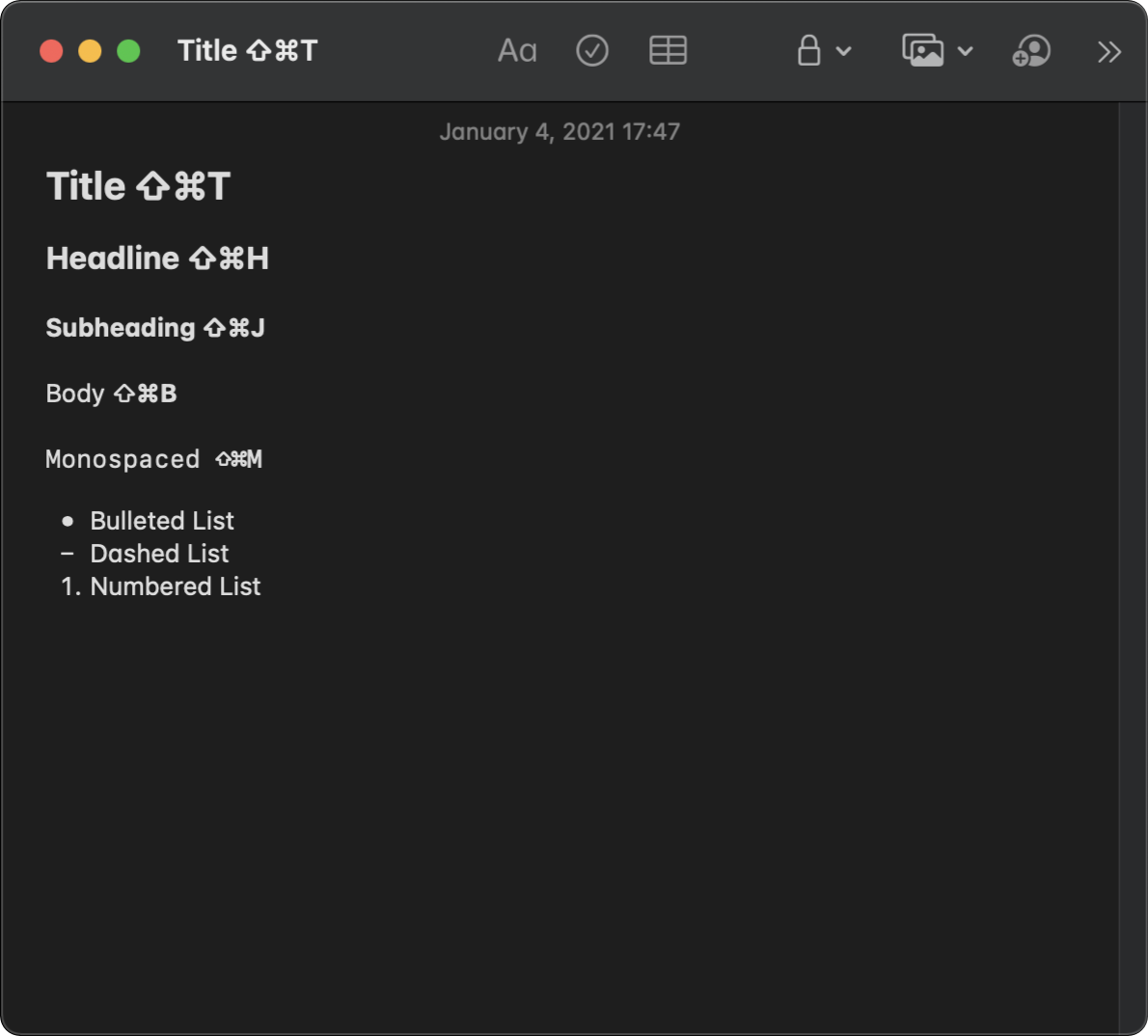
메모앱은 사진에 보이듯 8가지 문단 형식을 지원하는데요. 각각의 단축키를 알아두면 앱에 글을 작정할때 아주 유용해요
Title 부터 Body 까지 그리고 Monospaced 는 사진에서 볼 수 있듯이 Shift + ⌘ 단축키로 변경이 가능하고, 리스트 형식의 경우는 Bulleted List는 *, Dashed 는 -, Numbered 는 원하는 숫자를 입력하고 스페이스바를 한번 눌러주면 자동으로 리스트 모드로 바뀐답니다.
추가적으로 폰트를 바꾸고 싶거나 정해진 문단형식에서 벗어난 글씨를 쓰고 싶으면 ⌘ + T 를 눌러서 폰트메뉴를 킬수 있고, 색을 바꾸려면 Shift ⌘ C 를 누르면 색 메뉴를 킬 수 있어요.
가로 구분선 넣기
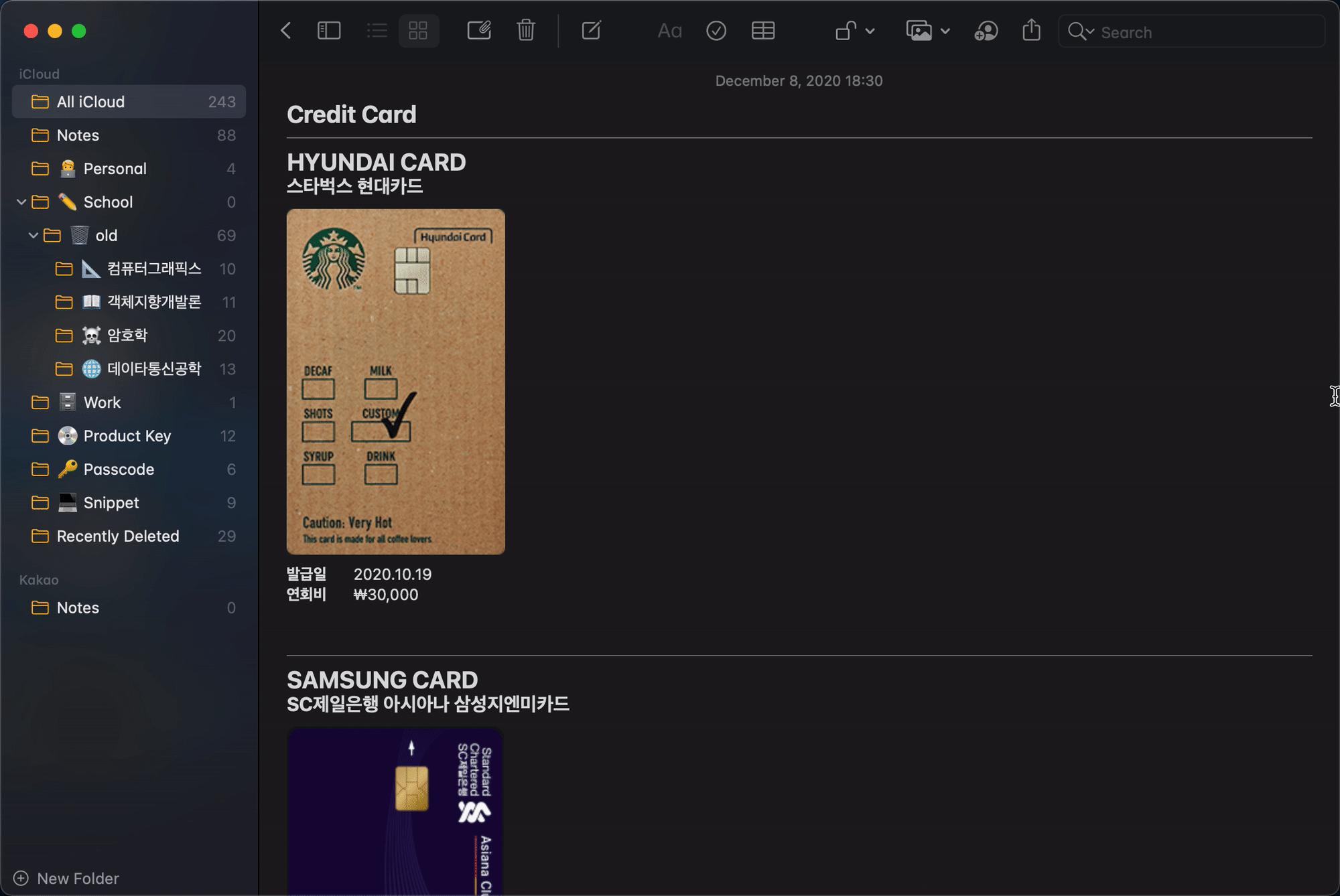
개인적으로 메모앱을 사용하면서 제일 아쉬웠던게 가로 구분선 이었는데요. 완벽하진 않지만 어떻게 비슷한 효과를 내는 방법을 알려드릴게요.
맥 메모앱은 아무리 크기가 큰 이미지도 창 가로길이에 맞게 크기가 자동조정 되는데요. 이걸 활용해서 가로 크기가 엄청 크고 세로 크기는 1px인 이미지를 넣으면, 가로크기는 창 크기에 맞게 조절되고 세로 크기는 1px보다 작아질 수 없기 때문에 가로 구분선 같은 효과를 낼 수 있어요.
필요하신 분들을 위해 제가 사용한 구분선 파일도 첨부합니다!
